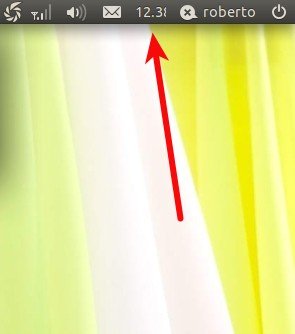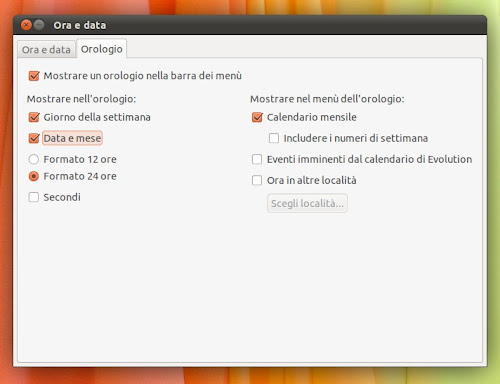Ci sono arrivare in queste giorni diverse segnalazioni di utenti che risulta l’ora visualizzata nell’applet in alto a destra tagliata o non visibile completamente come da immagine in alto. Il problema oltre ad un fatto estetico è anche noioso dato che bene o male tutti mentre utilizzano il pc controllano l’ora ed in questo caso con molta difficoltà. Il problema è stato segnalato sia con Unity ma sopratutto su Ubuntu Classic e Unity 2D.
Con questa guida vedremo come risolvere questo problema e far ritornare l’ora corretta, inoltre in questa guida vedremo anche come aggiungere la data, oppure aggiungere i secondi o il giorno della settimana al nostro applet Orologio.
Per risolvere il problema occorre per prima cosa passare ad Ubuntu Classic per farlo basta semplicemente terminare la sessione e al login nella barra inferiore indicare Ubuntu Classic.
Una volta avviato Ubuntu Classic portiamoci a sinistra dell’icona dedicata alla rete e con il tasto destro del mouse togliamo la spunta su Blocca sul pannello
A questo punto diamo un click sull’orologio sotto il calendario clicchiamo su Impostazioni data ed ora dalla finestra che segue clicchiamo sul tab Orologio.
Con questa guida vedremo come risolvere questo problema e far ritornare l’ora corretta, inoltre in questa guida vedremo anche come aggiungere la data, oppure aggiungere i secondi o il giorno della settimana al nostro applet Orologio.
Per risolvere il problema occorre per prima cosa passare ad Ubuntu Classic per farlo basta semplicemente terminare la sessione e al login nella barra inferiore indicare Ubuntu Classic.
Una volta avviato Ubuntu Classic portiamoci a sinistra dell’icona dedicata alla rete e con il tasto destro del mouse togliamo la spunta su Blocca sul pannello
A questo punto diamo un click sull’orologio sotto il calendario clicchiamo su Impostazioni data ed ora dalla finestra che segue clicchiamo sul tab Orologio.
Dal tab Orologio aggiungiamo la data oppure il giorno della settimana o i secondi l’importante è aggiungere qualcosa e chiudiamo la finestra. A questo punto riavvio ed ecco la nostra ora perfettamente visibile come da immagine sotto.
Può capitare che quando clicchiamo su Impostazioni data ed ora non si apra alcuna finestra e neppure dal menu andando in Sistema -> Amministrazione -> Data ed ora in questo caso avviamo il terminale e digitiamo:
sudo apt-get install dconf-tools
sempre fa terminale digitiamo
dconf-editor
sulla sinistra clicchiamo in com -> canonical -> indicator -> datetime da li sulla destra potremo aggiungere la data oppure il giorno della settimana o i secondi l’importante è aggiungere qualcosa. Chiudiamo dconf-editor ed ecco la nostra ora perfettamente visibile.
Se avete riscontrato problemi con la guida o volete maggiori informazioni non esitate a segnalarcelo commentando questo articolo