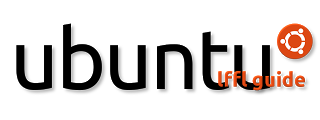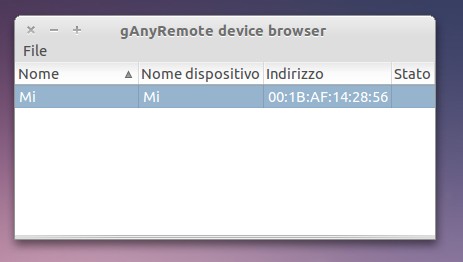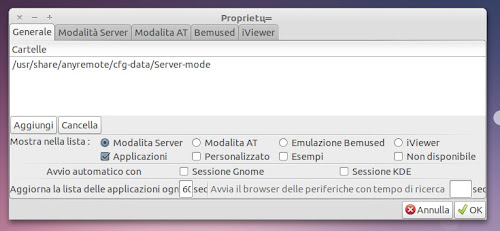Nei giorni scorsi abbiamo presentato Remuco un semplice tool per utilizzare il nostro cellulare come telecomando per gestire alcune applicazioni su Ubuntu. Oggi presentiamo un programma molto simile denominato AnyRemote, a differenza di Remuco è molto più completo ma allo stesso tempo è un po più complesso da configurare.
anyRemote è un programma che consente di utilizzare il nostro cellulare come un sorta di “telecomando” per applicazioni multimediali, quali ad esempio Totem, Rhythmbox, Vlc ecc ma anche per applicazioni d’ufficio come OpenOffice. anyRemote supporta dispositivi mobile con Bluetooth o Wi-Fi ma non solo possiamo utilizzare anche Infrarossi o TCP/IP.
Ma vediamo come installare e utilizzare AnyRemote su Ubuntu
Per prima cosa controlliamo che il nostro Pc abbia almeno il WiFi o Bluetooth e che il nostro cellulare sia supportato, in QUESTA pagina troveremo tutti i dispositivi supportati, come avrete notato sono davvero molti.
A questo punto installiamo AnyRemote nella nostra Distribuzione per farlo basta da terminale digitare:
Per Ubuntu
sudo add-apt-repository ppa:anyremote/ppa
sudo apt-get update
sudo apt-get install anyremote ganyremote
Per Kubuntu
sudo add-apt-repository ppa:anyremote/ppa
sudo apt-get update
sudo apt-get install anyremote kanyremote
Avviamo AnyRemote per farlo andiamo in Applicazioni -> Accessori -> gAnyRemote ( o kAnyRemote se Kubuntu)
Dalla finestra andiamo in File -> Browser Periferiche e si aprirà una piccola finestra
Da li clicchiamo su File -> Cerca Dispositivi e aspettiamo finché il nostro dispositivo venga rilavato una volta rilavato premiamo su Ok.
A questo punto installiamo l’applicazione per il nostro Cellulare – Smartphone da QUESTA pagina (nella sezione Java client for WAP download) e conforme il nostro cellulare troveremo diverse dimensioni delle icone. Una volta installata l’applicazione per il cellulare dalla finestra principale di AnyRemote scegliamo l’applicazione da utilizzare e clicchiamo su Avvia. Avviamo l’applicazione AnyRemote del nostro cellulare e andiamo in Opzioni -> Search da li verrà riconosciuto il nostro Pc (nel mio caso era roberto-desktop-0….) una volta riconosciuto basta cliccare su Connect e appariranno le icone specifiche per utilizzare l’applicazione scelta.
Se avete problemi non esitate a segnalarli commentando questo articolo