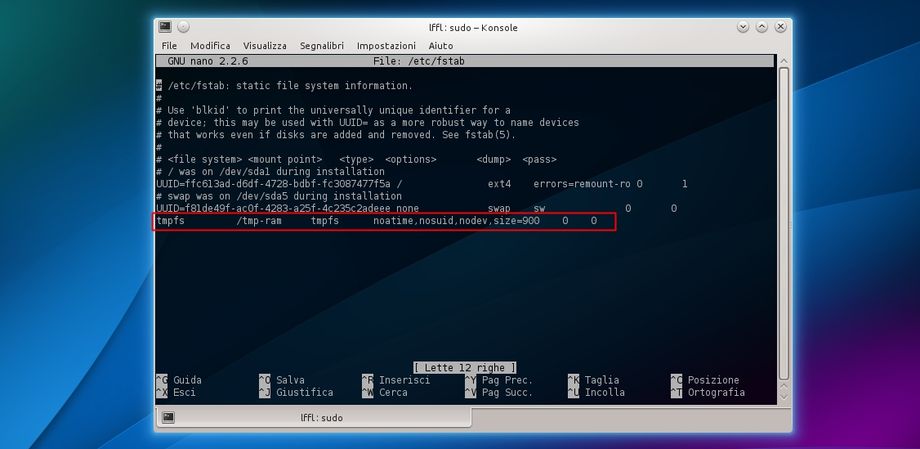– Velocizzare KDE gestendo la cache delle applicazioni
Come abbiamo visto in questa recente guida è possibile velocizzare l’avvio delle applicazioni di KDE come ad esempio il player audio Amarok, Dolphin ecc semplicemente creando una cartella che possa includere i vari dati di caching richiesti da alcune applicazioni.
Soprattutto se abbiamo un pc non recente noteremo un netto migliorando nell’avvio delle applicazioni come Amarok, l reader d’immagini Gwenview ecc, se abbiamo una SSD o un pc recente non dovremo notare grosse differenze.
Per creare la cartella di cache per le applicazioni KDE basta digitare:
mkdir -p ~/.compose-cache
e riavviamo, al riavvio basta avviare Amarok, Gwenview, Dolphin, Konqueror ecc dovremo notare un miglioramenti nei tempi l’avvio. Ricordo che le migliorie riguardano le applicazioni per KDE, non dovremo notare alcun cambiamento ad esempio con VLC, Firefox, Chrome cc.
– Velocizzare KDE utilizzando la RAM come Cache
Possiamo rendere più veloce l’intero desktop environment KDE utilizzando come Cache la memoria RAM la quale logicamente è molto più veloce di un normale hard disk o SSD.
Per poter utilizzare la ram come cache dovremo operare sul file fstab è consigliato quindi effettuarne il backup digitando da terminale:
sudo cp /etc/fstab /opt/fstab
a questo punto digitiamo sempre da terminale:
sudo nano /etc/fstab
e inseriamo
tmpfs /tmp-ram tmpfs noatime,nosuid,nodev,size={SIZE} 0 0
dove al posto di {SIZE} dovremo inserire quanti mb di RAM utilizzare per la cache di KDE nel mio caso ho voluto dare 900 MB digitando:
tmpfs /tmp-ram tmpfs noatime,nosuid,nodev,size=900 0 0
come da immagine in basso:
e salviamo il tutto digitando Ctrk + x e poi s
ora montiano la ram riservata alla cache digitando:
sudo mount -a
e riavviamo
al riavvio dovremo creare uno script che consentirà di utilizzare la cache di KDE nella memoria RAM basta digitare da terminale:
nano ~/.kde/env/relo.sh
e inserire
export KDETMP=/kde-ram export KDEVARTMP=/kde-ram ln -s /kde-ram/kde-USERNAME
dove al posto di USERNAME dovremo inserire il nostro username, nel mio caso diventerà ln -s /kde-ram/kde-lffl come da immagine sotto
e salviamo il tutto digitando Ctrk + x e poi s
A questo punto prendiamo foglio e penna dato che dovremo operare da console senza quindi interfaccia grafica, per prima cosa occorre sapere il nostro hostname
basta digitare da terminale:
hostname
e avremo come risultato il nostro hostname, nel mio caso sarà lffl-Desktop che dovremo aggiungere a questo comando:
rm -rf .kde/tmp-hostname
salviamoci il comando con il nostro hostname (nel mio caso rm -rf .kde/tmp-lffl-Desktop) in un foglietto e terminiamo la sessione.
Da login clicchiamo su Ctrl + Alt + F1 e inseriamo il nostro user e password, una volta loggiati dovremo digitare il comando precedente che andrà a rimuovere la cache in kde
come da immagine sotto.
fatto questo riavviamo la distribuzione digitando:
sudo reboot
se tutto corretto al riavvio dovremo avere un’ambiente desktop molto più veloce e reattivo.
Per ripristinare il tutto come da default basta digitare:
sudo cp /opt/fstab /etc/fstab rm ~/.kde/env/relo.sh
e riavviamo.
Ringrazio il nostro lettore Ang per la segnalazione.