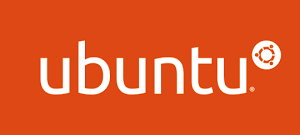Tra le novità incluse in Ubuntu 14.04 Trusty LTS troviamo l’attivazione di default di Trim su SSD grazie al quale gli utenti che utilizzano un’unità a stato solido noteranno una maggiore velocità di scrittura, oltre ad aumentare la durata dalla SSD. Supportata dal gran parte delle SSD attualmente presenti sul mercato, TRIM è un’utile tool che consente al sistema operativo di dire all’unità quali pagine di memoria non sono più necessarie, cosi poterle cancellarle (se opportuno).
In questa guida vedremo come attivare Trim su SSD in Ubuntu o una derivata (compreso anche Linux Mint ed elementary OS), prima di procedere all’attivazione dovremo però verificare che la nostra unità a stato solido supporti questa funzionalità per farlo basta digitare da terminale:
sudo fdisk -l
il comando ci darà l’elenco delle partizioni e dei dischi presenti sul pc, questi ultimi avranno un nome del tipo sdx (ad esempio: sda, sdb, sdc..), una volta individuato il nome della nostra SSD (esempio sda) dovremo digitare:
sudo hdparm -I /dev/sdxx
dove al posto di sdxx dovremo inserire il nome della nostra SSD per sda dovremo digitare:
sudo hdparm -I /dev/sda
se supportata dovremo avere come risultato “Data Set Management TRIM supported” come da immagine sotto
Attenzione: Trim supporta solo Ext4 e Btrfs non funziona ad esempio con Ext3 o altro file system
Una volta verificato per abilitare Trim sulla nostra SSD dovremo operare sul file /etc/fstab per prima cosa ci facciamo un backup del file in modo tale da poterlo ripristinare in un secondo momento per farlo basta digitare:
sudo cp /etc/fstab /opt/fstab.back
a questo punto avviamo /etc/fstab con nano digitando:
sudo nano /etc/fstab
avremo ad esempio come risultato:
UUID=1cd2fc4f-7d99-4c7a-8ea7-6f9a2d5e5960 / ext4 errors=remount-ro 0
aggiungiamo discard, prima di errors=remount-ro (o noatime,errors=remount-ro 0) il risultato sarà
UUID=1cd2fc4f-7d99-4c7a-8ea7-6f9a2d5e5960 / ext4 discard,errors=remount-ro 0
salviamo con ctrl + x e poi s e riavviamo
al riavvio avremo Trim attivo sulla nostra SSD.
Per ripristinare come da default basta digitare da terminale:
sudo cp /opt/fstab.back /etc/fstab
e riavviamo.
In alternativa possiamo attivare Trim in Ubuntu via Cron per farlo basta digitare da terminale
sudo fstrim -v /
dovremo avere un risultato simile a
/: 87781876 bytes were trimmed
a questo punto digitiamo da terminale:
sudo nano /etc/cron.daily/trim
e inseriamo:
#!/bin/sh LOG=/var/log/trim.log echo “*** $(date -R) ***” >> $LOG fstrim -v / >> $LOG fstrim -v /home >> $LOG
e rendiamo eseguibile il file appena creato digitando:
sudo chmod +x /etc/cron.daily/trim
e riavviamo, al riavvio avremo Trim attivo sulla nostra SSD.
Per ripristinare come come da default basta digitare da terminale:
sudo rm /etc/cron.daily/trim
e riavviamo
Per maggiori informazioni su Trim su SSD in Ubuntu Linux e derivate consiglio di consultare la pagina dedicata dal wiki di Ubuntu.