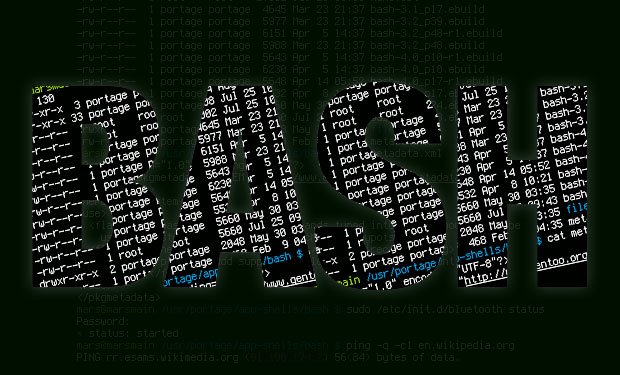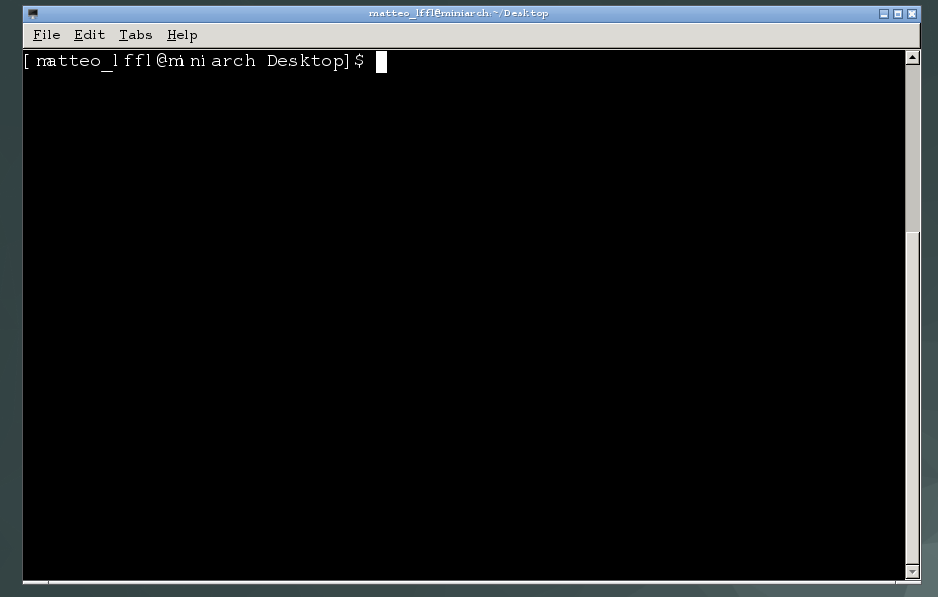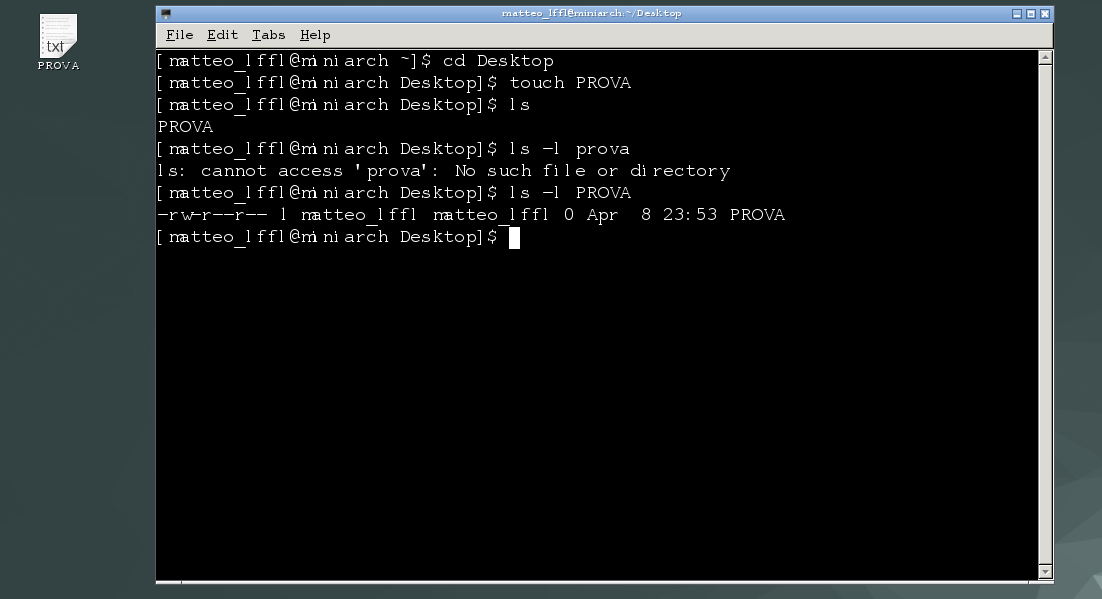Dopo la nostra guida sull’uso del terminale per lavorare sui file .gz (la trovate qui) alcuni utenti hanno richiesto una guida sull’uso del terminale partendo da cose un filo più semplici. Ecco la prima parte.
Perchè cimentarsi nell’uso del terminale?
Molte soluzioni sono date in linea di comando, non perché GNU/Linux non abbia un’interfaccia grafica, ma per alcuni compiti utilizzare la linea di comando è molto più pratico e più potente del famoso mouse.
I primi passi
Innanzitutto dovete sapere che esistono diversi tipi di shell:
- La /bin/sh shell Bourne
- La /bin/bash Bourne Again SHell
- La /bin/csh C shell
- La /bin/ksh Korn shell
- La /bin/tcsh shell migliorata
- La /bin/zsh/ Z shell
Il resto di questo “tutorial” riguarda solo la shell bash che è la shell di default per le distribuzioni GNU/Linux. La shell permette di eseguire i comandi, esplorare il sistema, creare, modificare ed eliminare file, ecc.
Ora, se vi siete messi comodi, cominciate ad aprire il terminale, il prompt di comandi della shell ha generalmente la forma seguente:
nome@computer ~ $
nel mio caso è –> [matteo_lffl@miniarch ~] $
questo perchè ho chiamato l’account della mia macchina virtuale “matteo_lffl”, in generale si ha che:
Nome – rappresenta il login dell’utente connesso
Computer – rappresenta il nome del computer
~ indica la directory personale /home/utente
$ significa che si è connesso come utente (user).
Se al poste di $ si visualizzerà il simbolo #, allora si è connesso come superutente (root). Tenete presente che i sistemi Gnu/Linux utilizzano per convenzione # per root e $ per un utente diverso di root, e in questa guida ci adegueremo a questa notazione. Questo comportamento può essere cambiato modificando la variabile d’ambiente PS1, ma è fortemente non raccomandato.
La prima cosa da sapere è che quando non conoscete come funziona un comando dovete consultare il manuale, e questo si fa semplicemente dando
- man nomecomando
Una volta terminata la lettura dovete uscire dal man semplicemente cliccando su “q”.
Per una breve spiegazione del comando date ” man -f ls ”
Se state pensando “e chi me lo fa fare di consultare un manuale sul terminale quando esiste internet” beh fidatevi, il manuale è la prima cosa da consultare perchè è completo, veloce, preciso.
Il comando ‘ls’
Il primo comando che andiamo a vedere è “ls”
Aprite il terminale e date ” cd Desktop ” cio’ vi sposterà nel desktop. Chiaramente se il vostro desktop si chiama “scrivania” il comando cambierà di conseguenza in “cd Scrivania“.
Scrivendo nel terminale “ ls ” vi verrà mostrato in modo chiaro tutto il contenuto del desktop. Ovviamente questo comando funziona in ogni cartella e directory del vostro sistema.
Dando ls -l nomefile vi verranno date informazioni aggiuntive circa uno specifico file (data creazione ecc).
Ora vi mostro con quanta facilità potete usare il terminale per compiere una serie di azioni interessanti:
- spostarvi sul desktop
- creare un file txt con il comando touch
- verificarne la creazione
Come si evince dalla foto quando ho tentato di dare “ ls -l prova” con “prova” in minuscolo il terminale ha dato errore, infatti dovete fare attenzione all’uso di maiuscole e minuscole (è CASE SENSITIVE). Successivamente dando ls -l PROVA il terminale ha correttamente fornito le informazioni circa la creazione del file PROVA.
Per la prima parte della guida, che è stata gioco forza soprattutto introduttiva, è tutto, state sintonizzati, a breve arriverà la seconda parte in cui affronteremo numerosi nuovi comandi e funzioni.