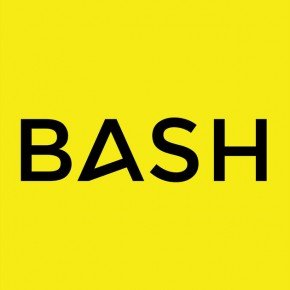Cari utenti rieccoci con la seconda parte della guida, se vi siete persi la prima parte potete trovarla cliccando qua.
Nella prima parte vi ho parlato della shell, del terminale, abbiamo visto il comando “man” (per accedere al manuale), il comando “ls” (per mostrare tutti i file presenti in una directory) e il comando “touch” (per creare un file).
Tips & Tricks
Il primo comando di cui vi voglio parlare in questa guida è decisamente intuitivo, scrivendo infatti sul terminale “clear” dopo che l’avete usato per altre istruzioni, automaticamente il terminale viene ripulito, questo trucchetto è molto comodo per avere sempre la shell chiara e ben leggibile.
Un’altra cosa che vi faccio notare, se non ve ne foste accorti, è che una volta dato un comando questo resta salvato in memoria e per invocarlo basta cliccare ripetutamente “freccia su” per cercarlo e “invio” per eseguirlo, questo vi eviterà di scrivere ripetutamente le stesse identiche cose.
Nuovi comandi
Ci eravamo lasciati con il comando touch, ora vediamo altri comandi interessanti.
- create un file (touch nomefile);
- rimuovetelo dando ” rm nomefile “;
- controllate con “ls” che la cancellazione sia andata a buon fine;
Proviamo ora a creare una cartella usando ” mkdir nomecartella “.
Prima di proseguire con la lettura provate a capire da soli cos’ho fatto nella screen qui sotto.

Mi sono spostato sul desktop, ho creato la cartella prova, sono entrato nella cartella prova, ho creato il file ‘lffl”, ho verificato col comando “ls” che il file fosse effettivamente presente, ho rimosso il file controllando ancora una volta con “ls”.
…e per eliminare la cartella?
partendo da zero: mi sposto sul desktop ed entro in prova per verificare che la cartella esista, successivamente il comando “cd” mi riporta nella directory principale, ritorno nel desktop e uso il comando ” rmdir nomecartella “, controllo infine con “ls“: effettivamente sul desktop non ci sono più file.
NOTA: quando si usa rmdir, il generico comando da imporre è “rmdir /percorso/completo/alla/cartella/da/eliminare”. Chiaramente se ci si sposta nella directory corretta è sufficiente imporre “rmdir nomecartelladaeliminare” come mostrato sotto.
E’ fondamentale che cancelliate una cartella quando vi trovate nella sua directory, dando “rmdir nomecartella” in una directory qualunque otterrete un messaggio d’errore.
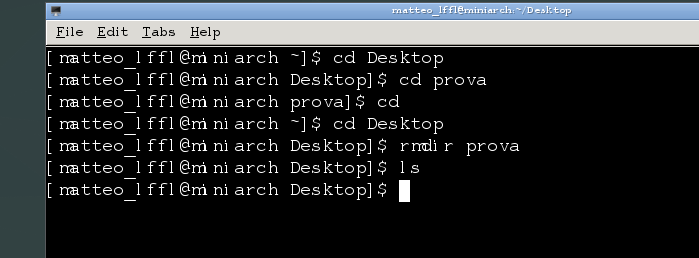
Se siete amanti delle sottocartelle e non vi ricordate più in che sotto-directory siete entrati, niente paura: usando il comando “pwd” verrete informati della vostra posizione.
Scrivere su file, leggere un file.
Riportatevi sul desktop e create un file da zero. “touch pippo“. Ora vogliamo scrivere qualcosa in questo file, chiaramente da terminale, come fare?
Il comando da usare è “echo “testo” >> nomefile “, dove testo è quello che volete scrivere, come vi mostra la screen sottostante:
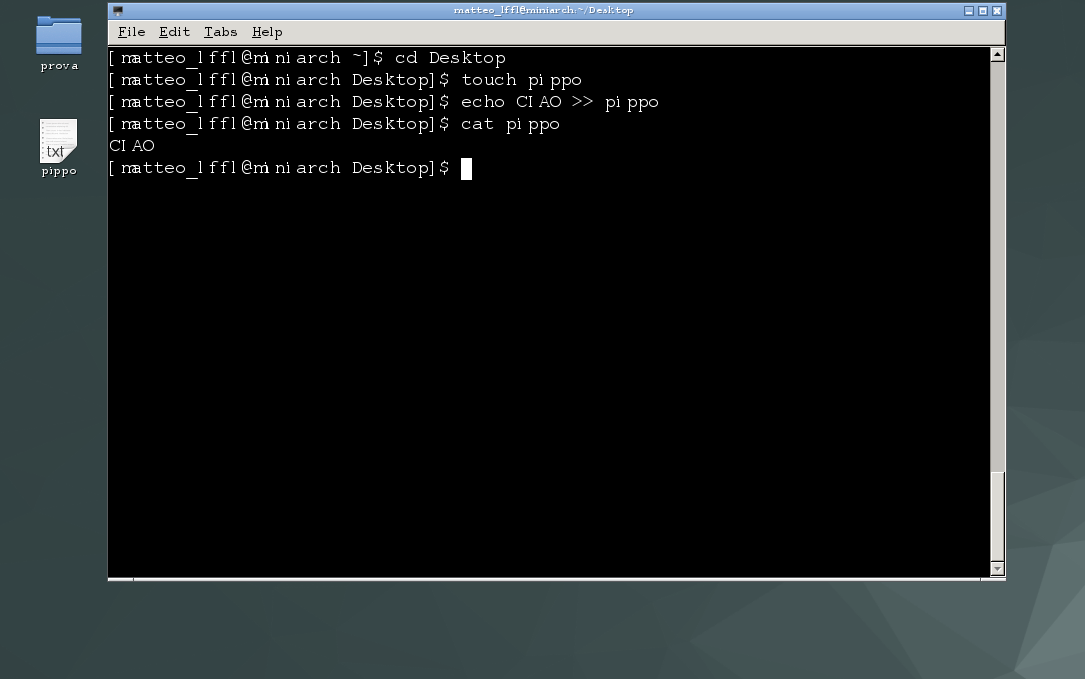
Dopo aver scritto sul file ho usato il comando “cat” per andare a leggere il contenuto del file. Se volete saperne di più vi ricordo l’uso di “man” –> “man cat “.
Creazione e rimozione di un direttorio
creare una struttura articolata di direttori:
mkdir atomo
mkdir atomo/nucleo
mkdir atomo/nucleo/particelle
provate a rimuovere il direttorio atomo: “rmdir atomo”
il comando precedente non funziona perchè la cartella atomo contiene a sua volta dei direttori. Come fare? per rimuoverlo occorre utilizzare la ricorsione: “rmdir -p atomo/nucleo/particelle”
NOTA: per ottenere lo stesso risultato si puo utilizzare rm -r atomo, ma rmdir -p permette di cancellare singoli rami di un albero di direttori.
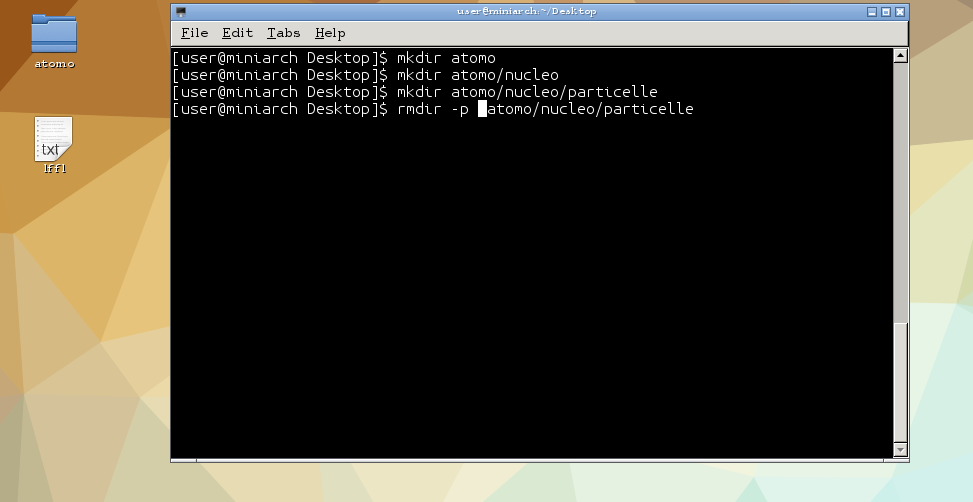
Per la seconda parte è tutto, abbiamo aggiunto un po’ di comandi nuovi e ora tocca a voi provarli. Attendo vostre domande, dubbi e soprattutto suggerimenti!