In breve: ecco come abilitare la bash su Windows 10 in 3 semplici passaggi.
Windows 10 Anniversary è qui e come sapete ha anche qualche problemino.
Una delle nuove funzioni che vengono introdotte in questo nuovo aggiornamento è la bash per Windows, ve ne avevamo già parlato qui. Microsoft lo definisce “Windows Subsystem for Linux” e Dustin Kirkland l’ha già rinominata come “l’inverso di Wine”.
Per abilitare la Bash i passaggi sono abbastanza semplici ed intuitivi, prima pero’ due rapide delucidazioni:
- Non è una macchina virtuale;
- Non è un container;
- Non è una distro Linux.
Ma allora cos’è?
E’ un modo, pensato da Canonical in collaborazione con Microsoft, per eseguire applicazioni Linux (e i comandi Bash) nativamente su Windows. Per essere (poco) chiari funziona grazie ad un’interfaccia compatibile col kernel Linux. Chiaramente questo subsystem richiede meno risorse rispetto all’uso di un qualsiasi sistema operativo in macchina virtuale.
Detto cio’ possiamo iniziare con la mini-guida.
PRIMO PASSO : Attiviamo la modalità sviluppatore
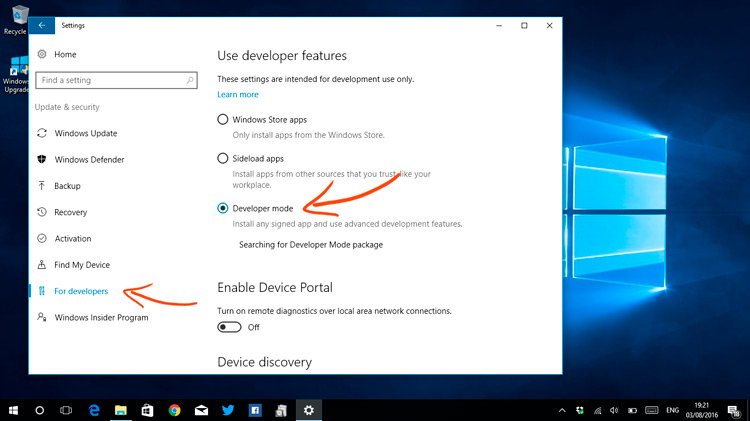
SECONDO PASSO: Attiviamo il sottosistema Windows per Linux
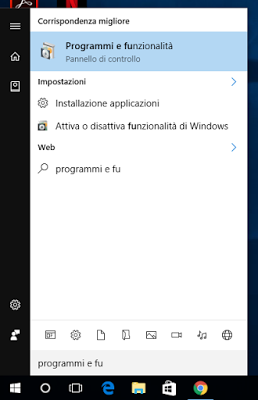
Una volta fatto si aprirà una finestra di popup, Spuntiamo la voce Sottosistema Windows per Linux (Beta) e clicchiamo su Ok.
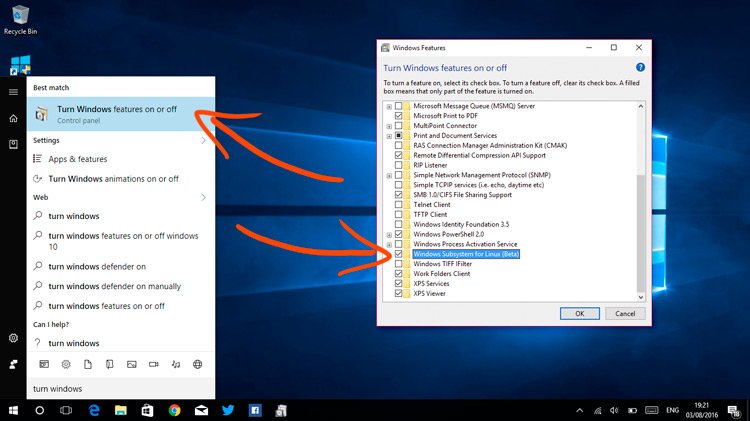
Una volta riavviato il PC dal menu start cerchiamo Bash e lanciamo la Bash di Ubuntu.
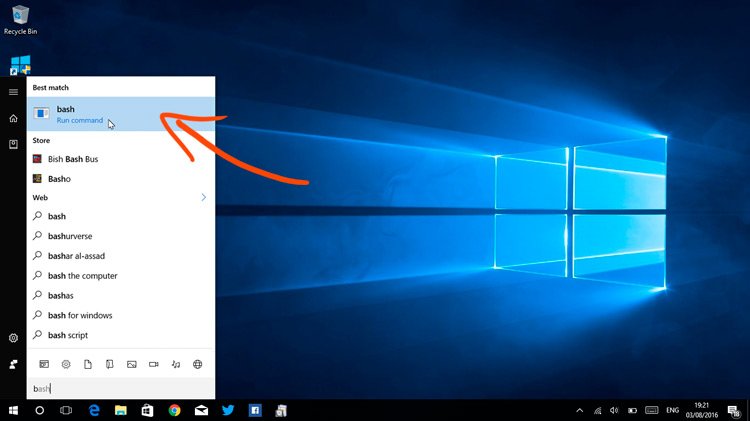
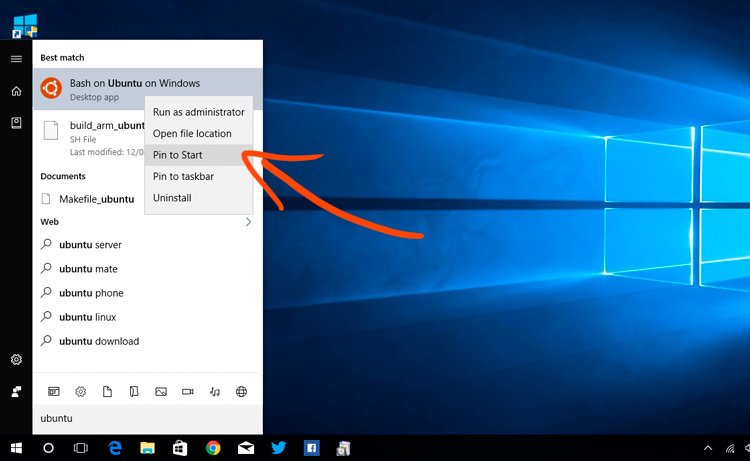
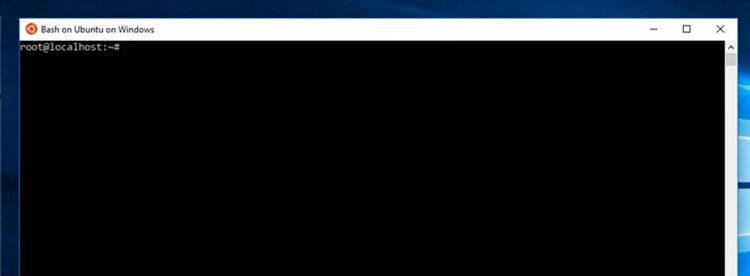
E ora?
Usando la Bash vi sarà possibile utilizzare comandi quali grep, sed, awk, vi, emacs, nano, ssh, etc.
Vi ricordo che non potete aprire o modificare (nè tantomeno modificare) applicazioni Windows con questo metodo. Non è possibile modificare nemmeno impostazioni di Windows o chiavi di registro.
Lo proverete? Che ne pensate?


