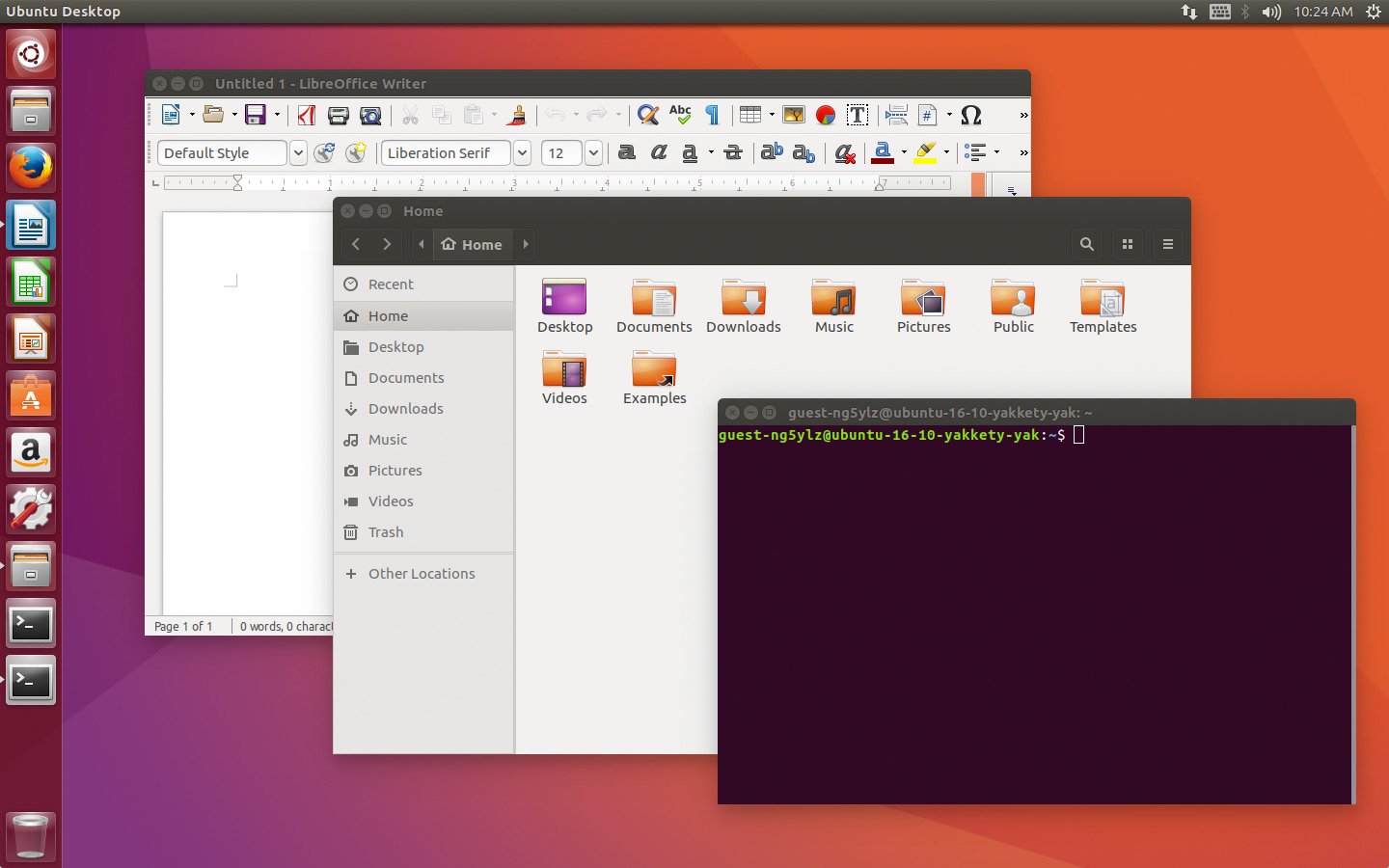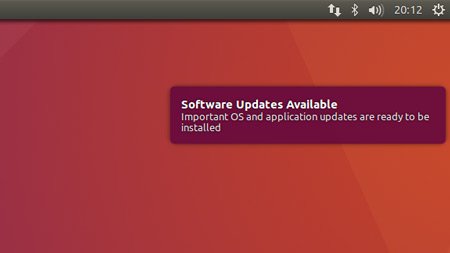Se hai pianificato l’aggiornamento di Ubuntu oppure se hai già aggiornato ecco una piccola lista di cose da fare.
Nessuno step è obbligatorio, sono semplici consigli. Potete usare i commenti sotto all’articolo per condividere la vostra lista delle cose da fare dopo l’aggiornamento.
Basta chiacchiere, cominciamo!
1. Cosa c’è di nuovo in Ubuntu 16.10?
Se stai aggiornando da Xenial Xerus o da qualsiasi altra versione precedente è necessario familiarizzare con le novità.
- Linux kernel 4.8.1
- gnupg2
- LibreOffice 5.2 con supporto alle GTK3
- L’update manager fornisce il changelog dei PPA
- Nautilus e la maggior parte delle applicazioni fornite da GNOME sono state aggiornate alla versione 3.20. Alcune applicazioni sono invece state aggiornate a GNOME 3.22
- systemd usato per la sessione utente
- Sessione Unity 8 sperimentale (solo per le schede video con driver compatibili).
2. Aggiornamenti
Seconda cosa da fare: controllare se sono disponibili eventuali aggiornamenti, infatti potrebbero essere stati rilasciati degli aggiornamenti di sicurezza e un rapido controllo non fa male, anzi!
Ecco come procedere:
- Aprite il ‘Software Updater’ dalla Unity Dash
- Clickate su check for updates
- Installate ciò che vi interessa
3. Installare i driver grafici
Chiaramente per avere il meglio delle prestazioni da parte del vostro pc avrete bisogno degli ultimi driver disponibili per la vostra scheda. Effettuare l’installazione è molto semplice e vi permetterà di avere una maggior stabilità generale e un frame rate migliore nei giochi.
Installare gli ultimi driver è una procedura consigliata per tutti, ma soprattutto per coloro che hanno in programma l’uso di videogiochi o di programmi pesanti per la GPU come Blender.
Per aggiornare:
- Apri la scheda ‘Software & Updates’ dalla Unity Dash
- Apri la scheda ‘Additional drivers’
- Segui le indicazioni a video applicando di volta in volta le modifiche richieste
4. Installare i Media Codecs
Molti dei più popolari formati multimediali (DVD, MP3, Quicktime, ecc..) per restrizioni dovute a copyright e brevetti non possono essere distribuiti insieme al sistema operativo. Vi mostro come installare codec/plugin relativi ai formati proprietari.
Il metodo più semplice è andare a spuntare ‘Enable Restricted Formats‘ durante la procedura d’installazione dell’OS, cio’ andrà ad installare tutto automaticamente. Chiaramente se vi foste scordati di farlo nessun problema: potete installare i multimedia codecs dando da terminale
sudo apt-get install ubuntu-restricted-extras
5. Abilitare il ‘minimise on click’
Cliccate sull’icona dell’app launcher per aprire un app. Cliccate sulla medesima icona per minimizzare l’app. Intuitivo no? Sicuramente lo è, ma non è un impostazione predefinita in Unity, vediamo come si abilita.
Aprite il terminale e date il seguente comando:
- gsettings set org.compiz.unityshell:/org/compiz/profiles/unity/plugins/unityshell/ launcher-minimize-window true
Oppure potete installare/usare la Unity Tweak Tool e andare in > Unity > Launcher > Minimise.
6. Spostare il launcher
l launcher è posizionato sulla sinistra del desktop di default. Già da Ubuntu 16.04 è possibile spostare il launcher dove volete, ovviamente questa possibilità è presente anche in Ubuntu 16.10.
Potete seguire due procedure, dare il seguente comando da terminale comporterà lo spostamento del launcher nella parte inferiore del desktop (come su Windows, per capirci):
gsettings set com.canonical.Unity.Launcher launcher-position Bottom
Oppure, se non vi piace il terminale, potete usare la Unity tweak tool. Trovate maggiori informazioni nel mio precedente articolo dedicato.
Vi ricordiamo che seguirci è molto semplice: tramite la pagina Facebook ufficiale, tramite il nostro canale notizie Telegram e la nostra pagina Google Plus.
Qui potrete trovare le varie notizie da noi riportate sul blog. È possibile, inoltre, commentare, condividere e creare spunti di discussione inerenti l’argomento.
[Fonte]