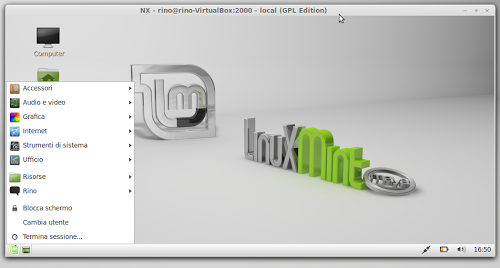Questo articolo tratta l’argomento FreeNX server che è open source e senza limitazioni alcune come del resto tutti i software GNU rilasciati per Linux da non confondere con NX Server Free Edition che essendo un derivato di FreeNX è totalmente commerciale e limitato a sole 2 connessioni remote.
FreeNX server è un demone per linux che rende accessibile da remoto una sessione grafica dell’ambiente desktop preferito GNOME, KDE ed altri. Qualcuno potrebbe dire: “Beh qual’è la novità? abbiamo vnc per fare questo!!” Ebbene VNC è un ottimo protocollo e semplice da usare ma esso non ti permette di accedere ad una sessione personale per ogni utente poichè finalizzata alla connessione di un singolo utente o di utenti multipli con condivisione del desktop.
FreeNX server invece crea totalmente una sessione per ogni utente come se fosse connesso in locale quindi emula alla perfezione un server per terminali remoti. Per collegarsi da remoto basterà usare un client NX. Vediamo come farlo su Ubuntu 12.04 e derivate…
Apriamo una finestra del terminale e procediamo installando il server FreeNX:
sudo add-apt-repository ppa:freenx-team
sudo apt-get update
sudo apt-get install freenx
wget https://bugs.launchpad.net/freenx-server/+bug/576359/+attachment/1378450/+files/nxsetup.tar.gz
tar -xvf nxsetup.tar.gz
sudo cp nxsetup /usr/lib/nx/nxsetup
sudo /usr/lib/nx/nxsetup –install
sudo /etc/init.d/freenx-server restart
sudo apt-get update
sudo apt-get install freenx
wget https://bugs.launchpad.net/freenx-server/+bug/576359/+attachment/1378450/+files/nxsetup.tar.gz
tar -xvf nxsetup.tar.gz
sudo cp nxsetup /usr/lib/nx/nxsetup
sudo /usr/lib/nx/nxsetup –install
sudo /etc/init.d/freenx-server restart
Adesso passiamo alla installazione del client QTNX da terminale:
sudo apt-get install qtnx
Siamo pronti alla connessione al server FreeNX per vedere il nostro desktop in una sessione remota, vediamo come preparare il nostro client QTNX
Avviamo QTNX dalle applicazioni oppure da terminale (non occorre essere root);
Configuriamo QTNX:
Inseriamo il nostro utente e pwd di accesso a linux ed impostiamo la qualità della sessione in LAN, ADSL ecc..
Clicchiamo su “configure”
Diamo un nome alla sessione, impostiamo l’indirizzo del server appena installato su “localhost” (perchè ci colleghiamo alla stessa macchina in cui abbiamo appena installato il server oppure metteremo un indirizzo IP o un indirizzo web se il server fosse situato in un posto geografico diverso), impostiamo il tipo di desktop che vogliamo usare e la risoluzione dello schermo e infine clicchiamo su Apply e OK chiudendo così la configurazione.
Clicchiamo adesso su “Connect” e a connessione avvenuta, vedremo il desktop come se fossimo in una classica sessione VNC ma come abbiamo detto prima siamo in una vera e propria sessione riservata come se fossimo collegati in locale.
Qui sopra vediamo una sessione NX di Mate realizzata con FreeNX e QTNX su una distribuzione Linux Mint 13 Maya.