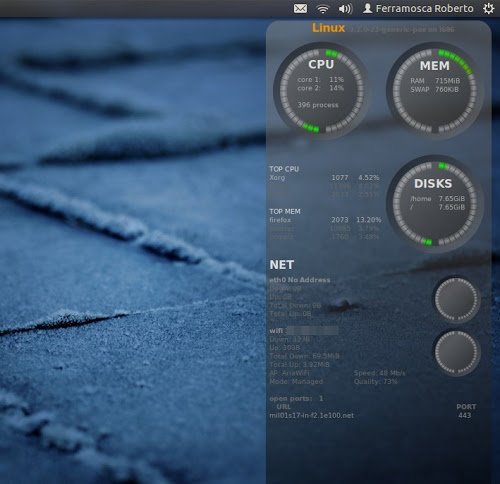conky_7 e conky_8 sono due fantastiche configurazioni / temi per Conky che daranno al nostro desktop un look innovativo ed allo stesso tempo, ci offrono informazioni utilissime sul nostro sistema Linux.
Sia conky_7 che conky_8 vengono rilasciati in tre varianti che si differenziano nello sfondo, offrendo la possibilità di esser trasparente oppure di aggiungere una finestra ben realizzata per contenere al meglio il tema. Grazie a conky_7 e conky_8 potremo avere sempre presente nel nostro desktop informazioni sui consumi di CPU e memoria, sia RAM che Swap; dettagli sui consumi di alcuni processi attivi e dettagli sulla nostra connessione Wi-Fi o Lan, con velocità di download ed upload oltre che il totale di dati caricati e scaricati.
Per prima cosa installiamo Conky, presente nei repository delle principali distribuzioni Linux (basta cercarlo ed installarlo dal nostro Software Manager) e creiamo una cartella denominata .conky nella nostra home.
Se abbiamo già installato ed utilizzato altre configurazioni o temi per Conky, occorrerà rimuoverle.
A questo punto, basta scaricare conky_7 o conky_8 estrarlo, e copiare il contenuto della cartella nella cartella .conky realizzata in precedenza (di default è nascosta, per visualizzarla basta premere CTRL+H).
A questo punto, possiamo già avviare conky_7 o conky_8 e per farlo digitiamo da terminale:
Per avviare conkyrc_7 nelle tre varianti:
conky -c ~/.conky/conkyrc_7a
conky -c ~/.conky/conkyrc_7b
conky -c ~/.conky/conkyrc_7c
Per avviare conkyrc_8 nelle tre varianti:
conky -c ~/.conky/conkyrc_8a
conky -c ~/.conky/conkyrc_8b
conky -c ~/.conky/conkyrc_8c
Ed avremo conky_7 o conky_8 avviato.
Se vogliamo conky_7 o conky_8 avviato all’avvio basta da terminale digitare:
cd
gedit .conky-start
Ed inseriamo
#!/bin/sh
sleep 20
conky -c ~/.conky/conkyrc_XX
exit
Dove, al posto di XX ineriamo il numero e lettera corrispondente al tema da utilizzare, e salviamo; per esempio conky -c ~/.conky/conkyrc_7b
Sempre da terminale, digitiamo:
chmod +x .conky-start
Bene, ora non ci resta che dire al nostro sistema di far partire l’eseguibile all’avvio e per farlo, basta andare in Applicazioni d’Avvio e poi su Aggiungi dove:
Nel campo Nome inseriamo:
conky-start
Il Comando nell’apposito campo:
home/nostrouser/.conky-start
Dove chiaramente al posto di nostrouser metteremo il nostro username, nel mio caso sarà:
home/roberto/.conky-start
Il campo Commento possiamo lasciarlo vuoto, oppure scrivere:
Avvio di Conky
Clicchiamo su Salva ed al riavvio avremo (dopo 20 secondi circa) il nostro conky_7 e conky_8 avviato.